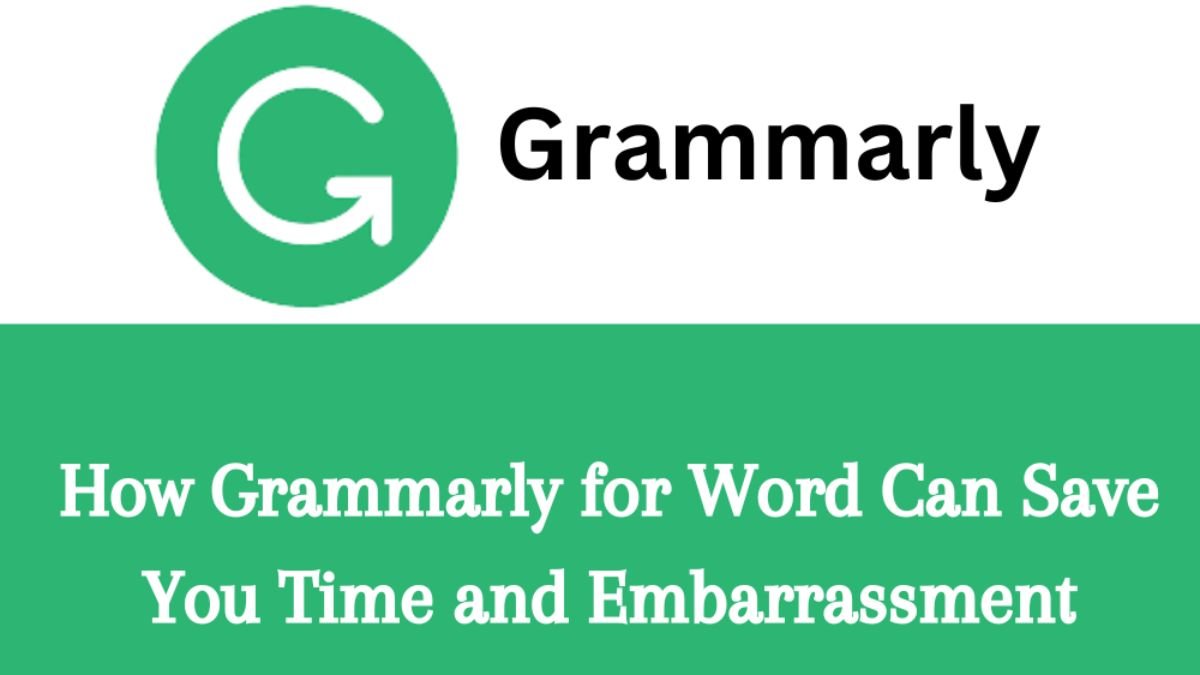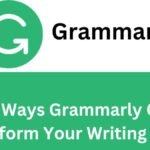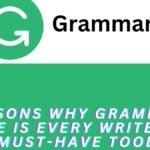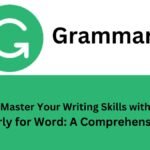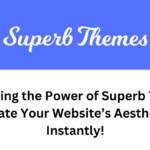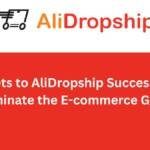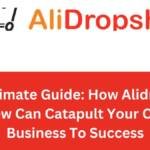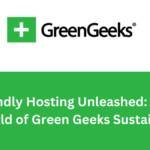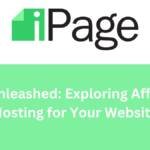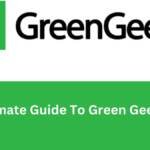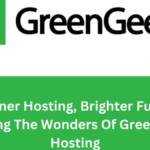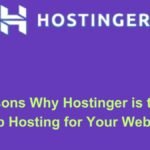In this Article learn about How Grammarly for Word Can Save You Time and Embarrassment
Table of Contents
ToggleDo you hate it when you find grammar mistakes in your emails or documents after sending them? Spending ages on proofreading your work can be annoying. Grammarly for Word is here to help you; today, we’re going to delve into how this brilliant tool is revolutionary – unquestionably so – one can see it will save you a large amount of time and keep the embarrassment at bay.
How to Use Grammarly for Word
To use Grammarly for Word, you can follow these steps:
- Install Grammarly for Microsoft Word Add-in: Go to the Grammarly website and download the Grammarly for Microsoft Word Add-in. Follow the installation instructions and restart Word.
- Log in to Grammarly: After installing the add-in, log in to Grammarly using your email and password. If you don’t have an account, you can create one for free.
- Open a new document in Word:Open a new document in Word or open an existing one.
- Start using Grammarly: As you type in Word, Grammarly will start checking your text for errors and suggest corrections. You will see the Grammarly icon in the top right corner of Word.
- Review and apply Grammarly suggestions: When you get a Grammarly tip, hit Apply if it sounds good, or Ignore if it doesn’t; the tip appears, and by clicking on it, you see how to correct it; through this process, the reader is destined to learn that Grammarly’s advice can be extremely helpful or sometimes miss the mark.
- Customize Grammarly settings: You can customize the Grammarly settings to suit your preferences. Click on the Grammarly icon and select “Settings” to access the options.
- Use Grammarly’s advanced features: Grammarly for Word offers advanced features such as clarity, engagement, and delivery suggestions. To access these features, click on the Grammarly icon and select “Goals.” You can choose the type of writing goal you have and Grammarly will offer suggestions to help you achieve it.
- Use the sidebar for more details: If you want more information about a suggestion, click on the Grammarly icon and select “Open Grammarly.” This will open the Grammarly sidebar, where you can see more details about the suggestion, including why it’s important and how to fix it.
- Enable or disable Grammarly as needed: If you need to disable Grammarly for a particular document or section, you can do so by clicking on the Grammarly icon and selecting “Disable.” You can re-enable Grammarly at any time by clicking on the same icon and selecting “Enable.”
- If you need to disable Grammarly for a particular document or section, you can do so by clicking on the Grammarly icon and selecting “Disable.” You can re-enable Grammarly at any time by clicking on the same icon and selecting “Enable.
By following these tips, you can make the most of Grammarly for Word and improve your writing skills. Remember, Grammarly is a tool to help you catch errors and improve your writing, but it’s important to use your judgment as well.
The Benefits of Grammarly for Word
Grammarly for Word offers several benefits to users who want to improve their writing skills.
Here are a few key benefits: –
- Improved Writing: Before, we might miss little errors in a few, scattered instances but having Grammarly is just having someone always there, ready to improve your words. It scans through what you’ve written, checking for items such as spelling mistakes, where commas should go and making sure your grammar is on point.
- Time-Saving: Your writing turns out to be precise, accurate, and delivers exactly what you were trying to say. Perhaps of note (at least to certain readers), your messages will become significantly clearer.
- Confidence-Boosting:Grammarly for Word is a real time-saver. Instead of you having to comb through your document for mistakes, Grammarly comes in to show the details you might not catch; this is extremely helpful when you’re racing against the clock to finish.
- Customizable Settings:Grammarly makes you happy about sending messages, handing in assignments, or placing things in the area because you know it’s got no mistakes. Having clean writing makes you less stressed and much more confident. It helps you believe in your writing.
- Additional Features: At first, it may have once seemed unfathomable but we know that with Grammarly for Word, you are able to change the settings to fit the way you write and what you prefer. For instance, if you want to make your writing seem a certain way or pick if you use American or British spelling.
For Word, Grammarly has got some marvelous extras that give tips on how to make your writing clearer, more interesting, and better delivered. And in the Interview analysis, one finds these things really increase how nice your work looks and sounds.
For anyone who wants to get better at writing, Grammarly for Word is extremely useful. It is useful for catching mistakes, helps you use less time, helps you feel more confident in your writing, and even has some wonderful extra content to make your writing better; the end result of this is your writing skills will start leveling up.
How to Install Grammarly for Word
To install Grammarly for Word, you can follow these steps: –
- Go to the Grammarly website:Open your web browser and go to the Grammarly website at www.grammarly.com.
- Sign up for Grammarly: For this section, let us engage in getting a Grammarly account if you don’t have one already. You really need to do it. Simply visit the Grammarly website, look for the Sign up button, and press it. After that, you just need to follow their instructions. Signing up doesn’t cost anything, and it’s the best way to make sure you get it quickly.
- Download the Grammarly for Microsoft Word Add-in: Once you have signed up for Grammarly, go to the Apps section of the Grammarly website. Click on “Download” next to the “Grammarly for Microsoft Word” option.
- Install the Add-in: Once the download is complete, open the installation file and follow the instructions to install the add-in.
- Restart Word: After installing the add-in, restart Microsoft Word for the changes to take effect.
- Log in to Grammarly: Once you have restarted Word, log in to Grammarly using your email and password.
- Start using Grammarly: Once you are logged in, you can start using Grammarly in Word. As you type, Grammarly will automatically check your writing and highlight any errors or issues.
By following these simple steps, you can install Grammarly for Word and start using it to improve your writing.
Conclusion
Must wrap this up by saying, that Grammarly for Word is a lifesaver when you must polish your write-ups without taking ages. It’s great because it helps you spot mistakes and gives you tips on how to do better, which means you can have your work looking sharp faster; this is extremely useful when there’s a due date getting very close or you need to hand in something that needs to be very good. We hope this piece may enlighten on how handy Grammarly can be.
With Grammarly, you won’t have to worry as often about blundering spelling, grammar, or even typing the wrong thing without meaning to. It’s a way to write better and stop worrying about making a mistake that might make you seem not good or less trustworthy. A discerning reader, such as yourself, will surely comprehend the value in that.
You may be a little disbelieving that Grammarly for Word can really make your writing better but hear me out! It’s extremely useful if you want to create sharp, error-free content without blundering and maybe looking bad. This tool can give your confidence a bump and save you a large amount of time.